Apple製品愛用の美容師さん必見。意外と知らない?Airdropの使い方
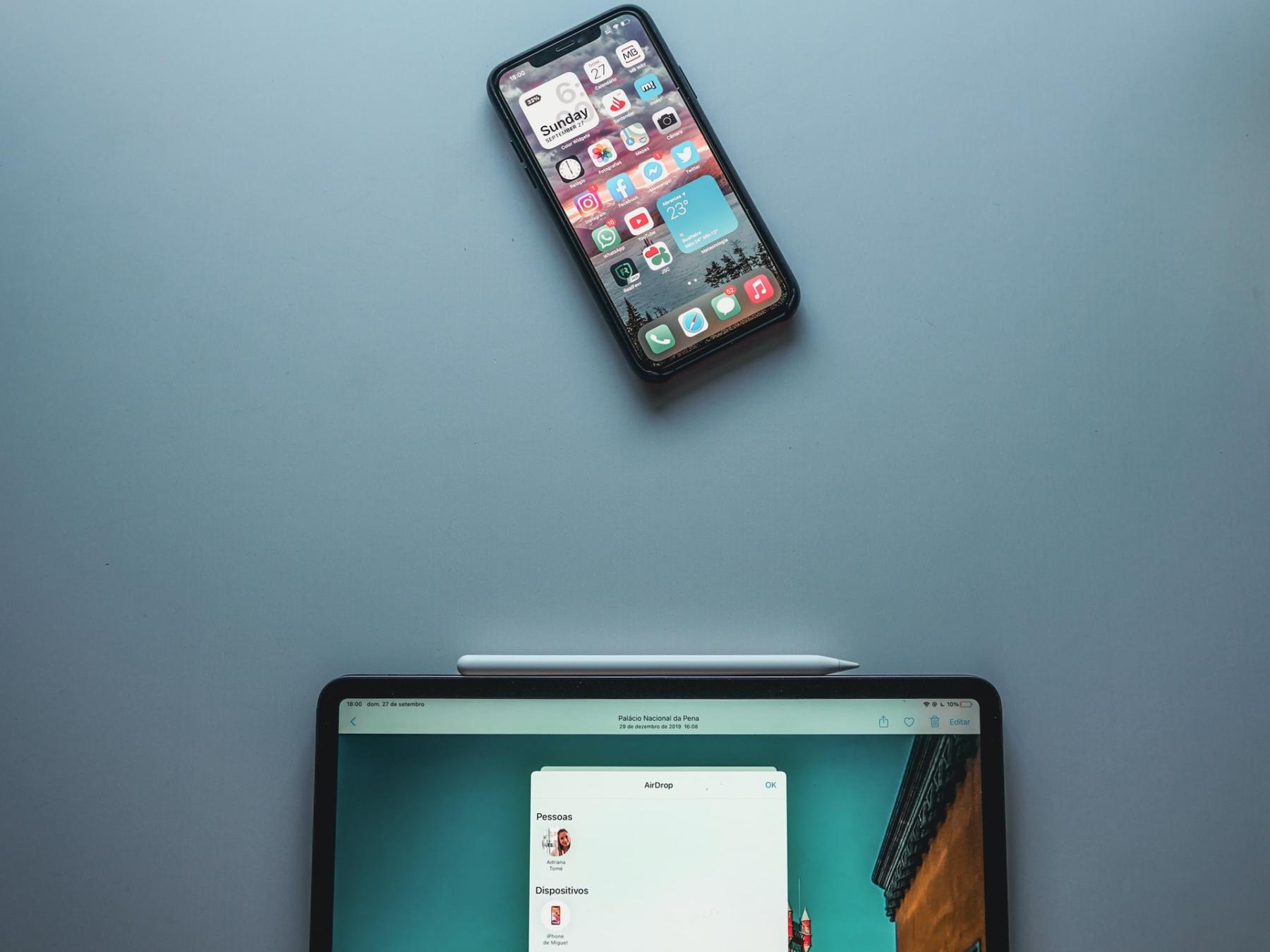
こんにちは、サロンプロモマガジン編集部です。美容師さんの中には、iphoneやiPad、MacなどのApple製品を使っている方も多くいらっしゃるでしょう。Apple製品間で使える便利な機能として挙げられるのが「AirDrop」です。写真や動画をはじめ、iphone内にメモした議事録や連絡先などのコンテンツを、近くにいる人とサッと手早く共有したい、という時に大活躍する機能です。でも、あまり使ったことがないと、いざという時に「どうやって使うんだっけ……?」と戸惑ってしまうもの。今回は、Airdropの基本的な使い方や、よくあるトラブルの対処法をご紹介します! 使い方が曖昧な方も、AirDropを使ったことがない方も、この記事を参考にしてみてくださいね。
AirDropとは?
AirDropは、近くにいるiphoneやiPad、iPod touch、Macとの間で、書類・写真・動画・Webサイト・位置情報などのコンテンツを共有し、相手からも受け取ることができる機能です。
つまり、iphoneやiPadを使用している友達や仲間はもちろん、取引先の相手でもお互いがApple製品を使用していれば、連絡先を知らなくても、写真や動画、お店のURLなどを簡単に送り合うことができるので、とっても便利! ちなみにAirDropを使用するには、お互いのデバイスがWi-FiやBluetoothが届く約9m以内の距離にいる必要があります。
AirDropの使い方
では、実際どのようにAirDropを使用すればいいか見ていきましょう。今回の記事ではiphone8の画面を使用してご説明します。
・写真や動画を共有する

1.共有したいコンテンツ(写真・動画・メモなど)を開き、共有ボタンをタップ。複数のコンテンツを共有したい場合は、複数選択したうえで共有ボタンをタップしましょう。
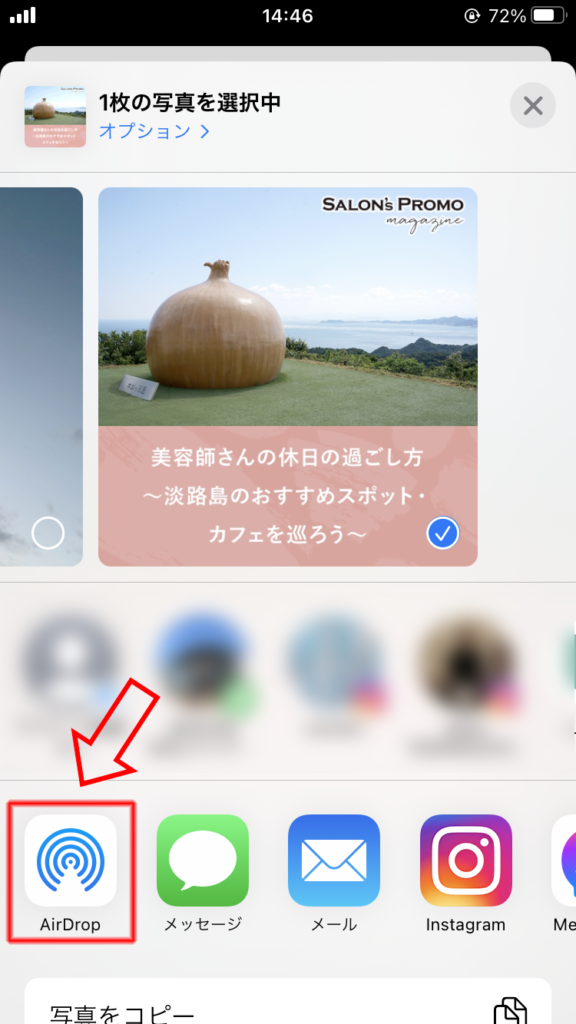
2.左下のAirDropボタンをタップ
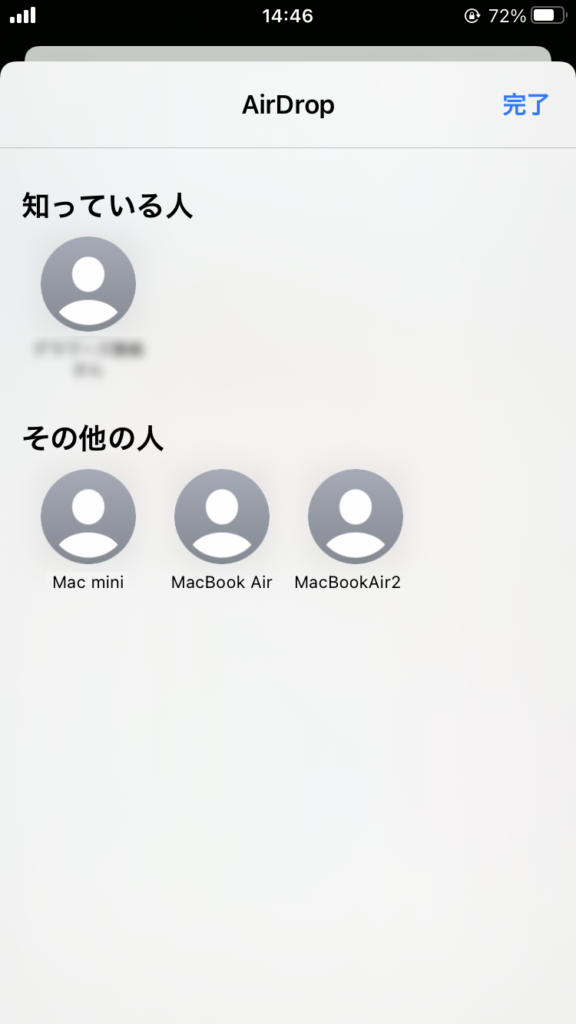
3.近くにいる、AirDropが有効のApple製品デバイスが表示されます。共有したいデバイスをタップします。※共有相手もiPhone11または iPhone12を使っている場合は、自分のiPhoneを相手のiPhoneの方に向けましょう。
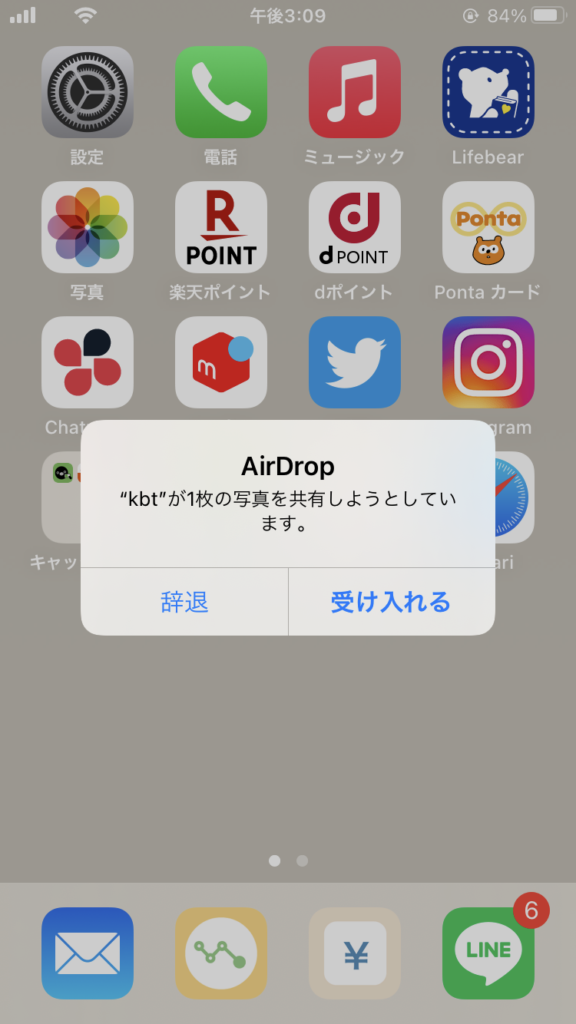
4.共有相手の画面には「辞退」「受け入れる」という選択が表示されます。合意のうえでの共有ならば「受け入れる」をタップしましょう。これでAirDropは完了です!
※ただし、全く知らない人から急に共有の依頼がきた場合は要注意です。電車内や公共の場所で、望まない画像や動画を送りつけて嫌がらせをしてくる「AirDrop痴漢」や「AirDropテロ」には十分に気を付けましょう。
AirDropで共有できない場合の対処法
・相手のデバイスに「待機中…」と表示される
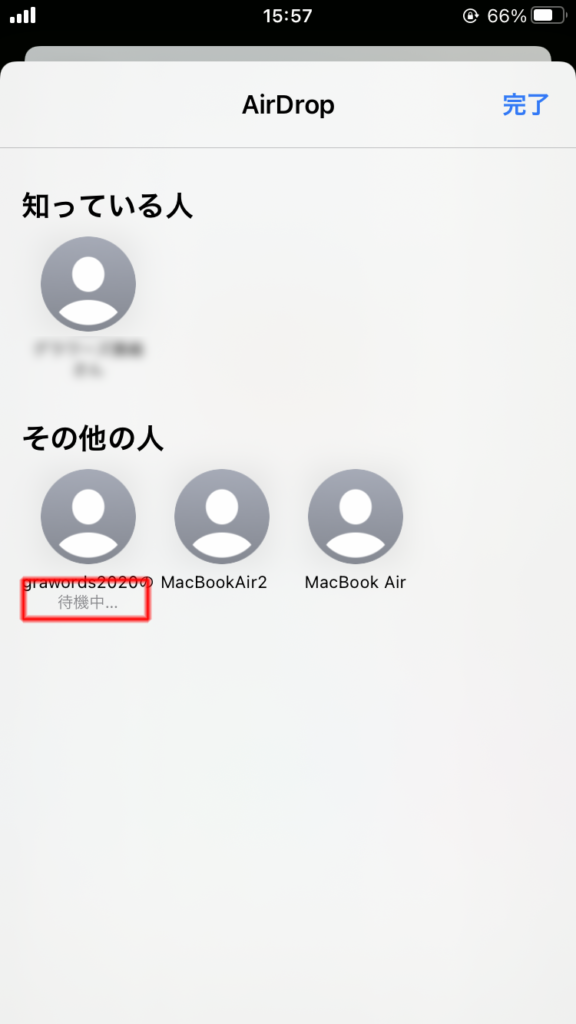
このように、コンテンツを送りたい相手のデバイスが「待機中…」となっている場合は、自分側のAirDropの設定が「受信しない」もしくは「連絡先のみ(相手の連絡先を知らない場合に限る)」になっている可能性があります。AirDropの設定を調整しましょう。
・共有したい相手のデバイスが表示されない
共有したい相手のデバイスが表示されない時は、先ほどと逆で、相手のAirDropの設定が「受信しない」もしくは「連絡先のみ」になっているかもしれません。この場合は相手側のAirDropの設定を調整してもらいましょう。
AirDropの設定を調整する方法
ではAirDropの調整はどのようにすればよいのでしょうか。手順を見ていきましょう。
1つめの方法
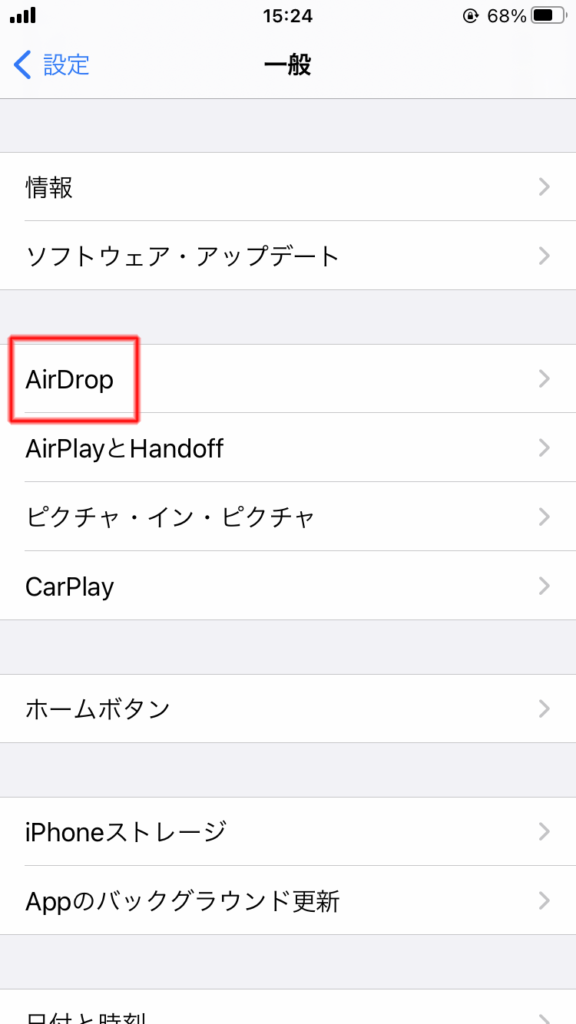
1.「設定」を開いて、「一般」>「AirDrop」をタップします。
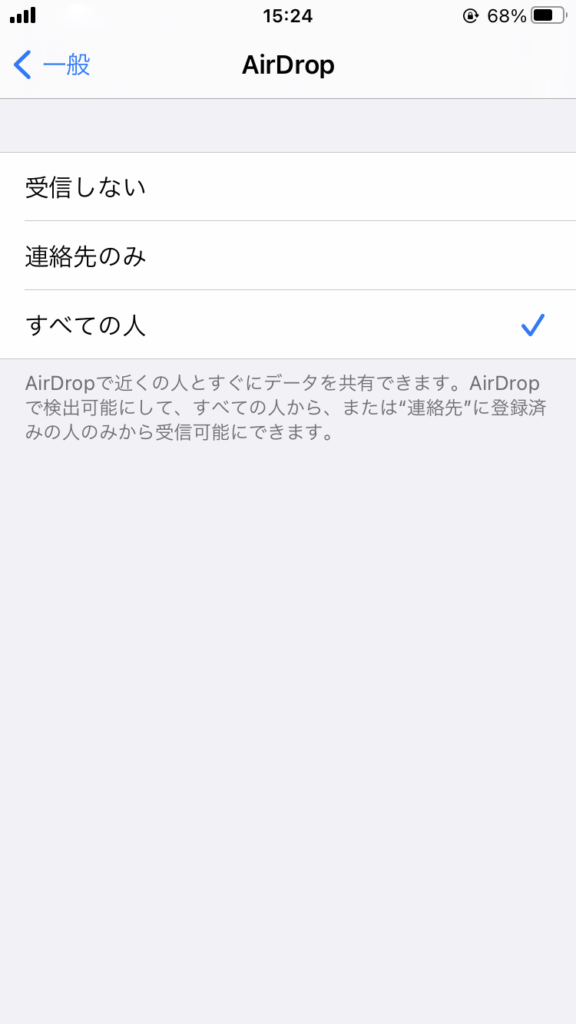
2.「すべての人」にチェックを入れます。
2つめの方法
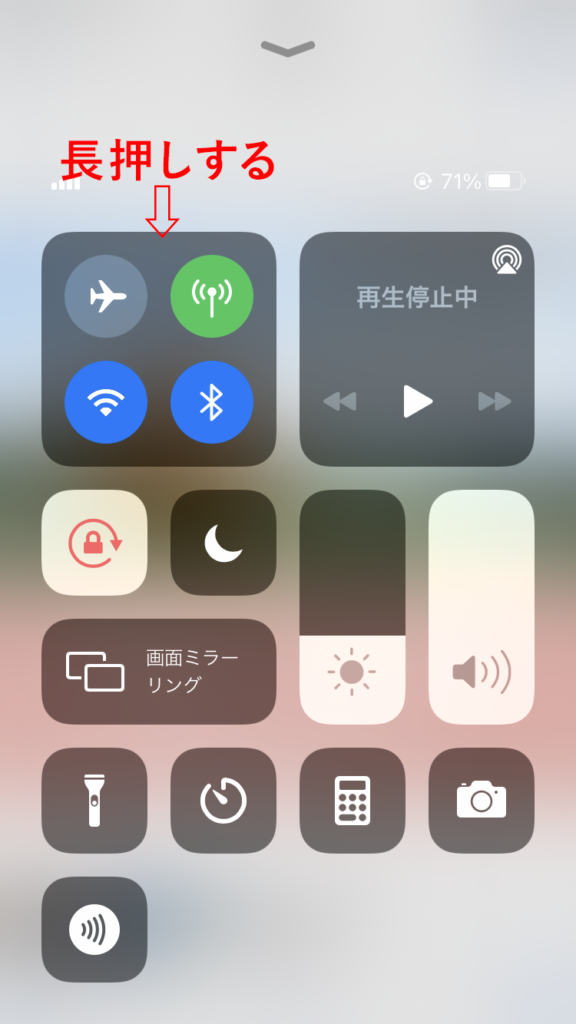
1.コントロールセンターを開いて、左上にあるネットワーク設定のカードを強めに押すか、長押しします。
※コントロールセンターの開き方
iPhoneX以降(iOS12 以降、またはiPadOSも同様)は、画面の右上隅から下にスワイプ。iPhone8以前、またはiPod touchは画面の下部から上にスワイプします。
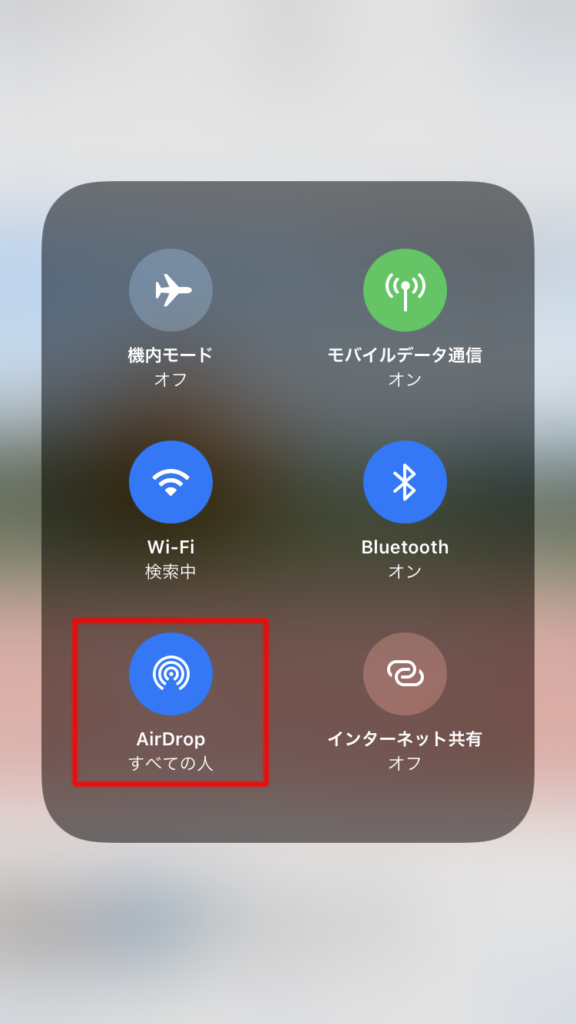
2.AirDropボタンをタップ。
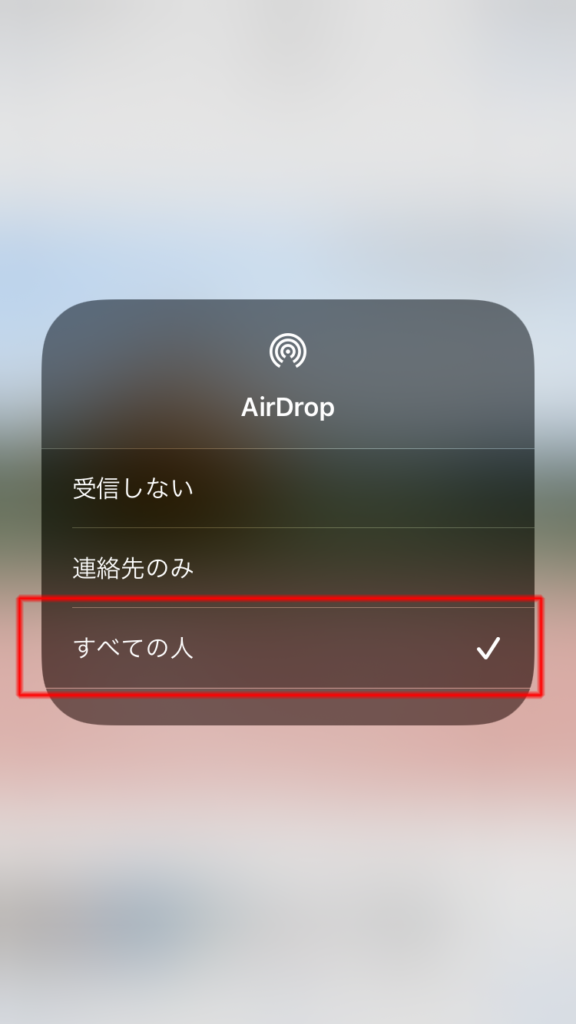
3.設定を調整します。
受信しない:すべてのAirDropのリクエストを受け付けません。
連絡先のみ:連絡先に登録されている人のみに認識されます。
すべての人:近くにある、どのApple製デバイスからも認識されます。
連絡先を知っている人と共有する場合は「連絡先のみ」でよいですが、LINEのみでやり取りしている人など、電話番号やメールアドレスを知らない人と共有する場合は「すべての人」にしましょう。
ただし、無関係の人も認識されるようになってしまうので、前述したように「AirDrop痴漢やテロ」を避けるため、「すべての人」にするのはコンテンツを共有する瞬間だけにしましょう。
PC(Mac)でもAirDropは使える
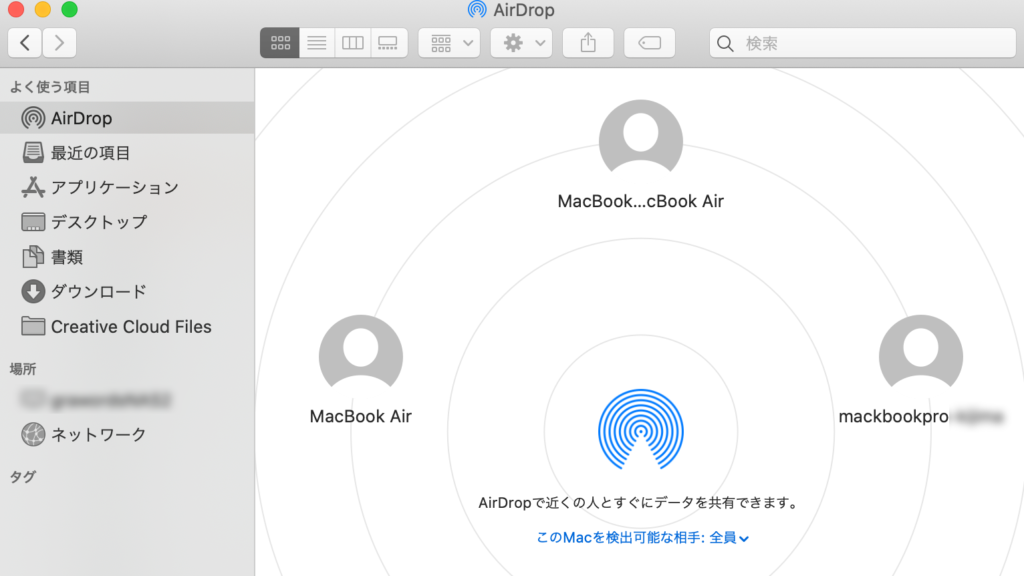
AirDropはMacであれば、ノートパソコン、デスクトップでも使用することができます。iphone内のコンテンツをMacに移したい時などはとても便利ですね。
いかがでしたか?AirDropはメールなどで添付する作業がないので、本当にスピーディーにコンテンツを共有することができます。まだ活用したことがなかったよ、という方はぜひ使ってみてくださいね!
![Salon's Promo Magazine[サロンプロモマガジン]](https://salons-promo.jp/wp-content/uploads/2020/07/logo_sp-1.png)
![Salon's Promo Magazine[サロンプロモマガジン]](https://salons-promo.jp/wp-content/uploads/2020/07/logo_pc-1.png)












